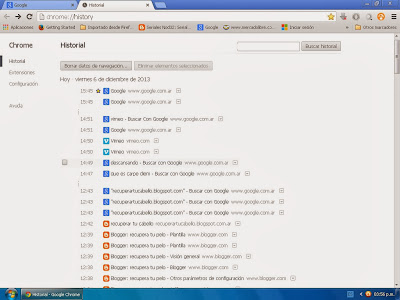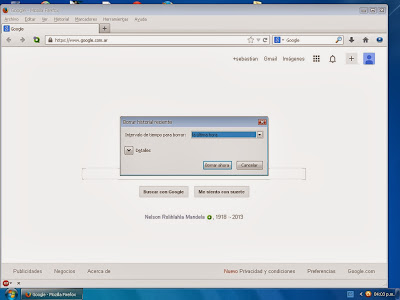Mejores reproductores de vídeo en Windows:
En momentos que queremos reproducir algún
vídeo o una película en la PC siendo que hoy en día los monitores led que
tienen una gran definición a mucha gente mira películas o vídeos en los
monitores de la PC. En varias oportunidades al momento de ver una película
o escuchar música se puede notar que lo que estamos viendo no tiene buena
imagen, se traba, o no cuenta con un buen sonido. Esto se puede dar
porque podemos tener instalado un reproductor que no tenga una buena
calidad o está muy desactualizado. El reproductor que viene instalado junto a Windows
es el Windows Media Player que es uno de los mejores, pero si esta
desactivado o tiene algún problema podemos utilizar otros que actualmente
son los que mejor funcionan y reproducen la gran mayoría de formatos de vídeo
que existen y también de música.
VlC: En estos momentos es el reproductor más popular y el mejor, no
solo por la calidad que tiene, sino que también porque reproduce casi todos los
formatos que existen en la actualidad. Es muy fácil de usar, tienen incorporado
codecs que si el sistema no lo tiene instalado, busca el adecuado y lo instala.
Se pueden ver los substitutos de los vídeos. Tiene sincronización de video y
audio, ecualizadores. Puede visualizar archivos incompletos, además de todo
esto es compatible con el formato de Blu -ray.
Windows Media player: Un clásico, viene incorporado en el
sistema operativo de Windows en todas sus versiones. Hasta el momento la última
versión es Windows Media Player 12. Es compatible con cantidad de formatos de
vídeo y de música. Muestra información del artista musical que estamos
escuchando. En él se puede grabar la tv, sincronizar con otros dispositivos.
Tiene la posibilidad de convertir Cd originales en formato mp3. Permite
funcionar entre las canciones de Itunes y reproduce películas y audio de ipod.
Gom Media player: Es el reproductor que más creció en
los últimos años. Es rápido y puede leer vídeos que están corruptos,
posee la gran mayoría de los codecs que necesita Windows. Tiene
la ventaja de poder ver vídeos o películas que estamos descargando sin
que la descarga haya terminado, además tiene opción para ver subtítulos.
Media Player Classic : Este es otro de los grandes reproductores y es
necesario cuando faltan algunos codecs para poder ver vídeos ya que añade
algunos nuevos. Es ágil, puede reproducir un video y escuchar una canción al
mismo tiempo, soporta gran cantidad de formatos. Esta mas destinado a los vídeos pero también reproduce varios archivos de música
Real Player: Tiene muchas opciones, puede descargar vídeos de gran cantidad de sitios. Se pueden convertir vídeos, se pueden
transmitir música de Cd a dispositivos portátiles. Posee una gran lista
de artistas y radios online, además se pueden compartir sus vídeos por twiter y
facebook.